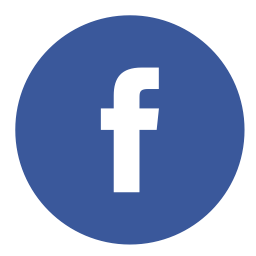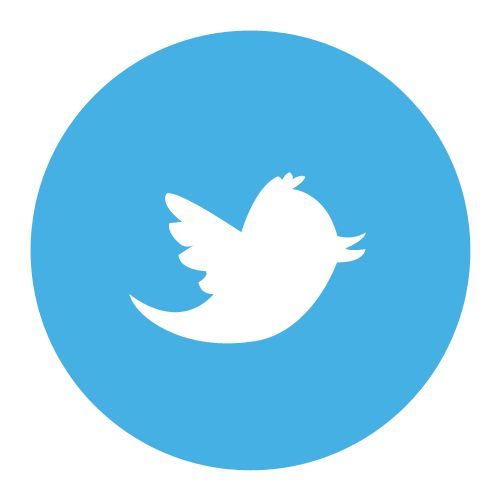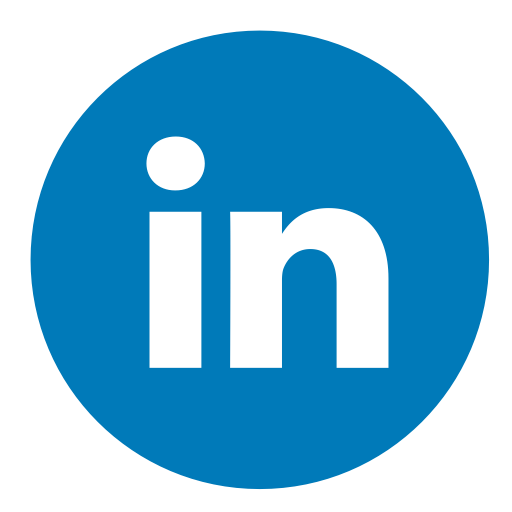Introduction
Low Power the ProMini
Building the Node
The Sensors
Setup the Arduino Environment
Getting things started on 'The Things Network'
Payload Functions
ABP - Activation by Personalization
LMIC Pin Mapping
Introduction
Build a TTN node and connect it OTAA to the Production Environment. Low Cost by using a ProMini Arduino clone and a RFM95 module. Describing the building, programming and connecting sensors. Instructions used at the workshop on 26th of November 2016 in Eindhoven - THIS STORY IS DEPRICATED AND REPLACED BY this one
Low Power the ProMini
Bill of Materials
(OPTIONAL) Remove the Regulator


(Optional) Remove the LEDs


Building the Node
Follow the steps in the right order, or you cannot reach some soldering points afterwards! Do not use too much solder, the spaces between the points and the vias are very small!
Connect the 6p female header to the Arduino. To get it low profile bow it so it is straight with the PCB.
Mount the resistors on the PCB.
There is no identification in the Silk screen, but the resistors have to be mounted on the silk screen side (with the RFM98 text on top).
• R3: 1k resistor (brown-black-red)
• R8: 4k7 (violet, yellow, red).
• R1: 100k (brown, black, yellow).
• R2: 10k (brown, black, orange).
• R9: 4k7 (violet, yellow, red).
Mount the 4p male header 90 degrees at the marked four pins (one above the side). The pins should point to the side of the board. You can use the left over program connector from your Pro Mini board (cut off 2 pins to get 4). On the picture bridge D2A is not yet mounted!
The battery wires connect to IN+ (RED) and IN- (BLACK)
Solder the LED on the CON3 position. The longest wire (Anode) should be on the outside of the board.
Mount the two headers of the Arduino Board, they are mounted on the other side of the board.
Put the small 2 pin header as shown on the picture.
Take note of the right place of the A4 and A5 pins! These pins are referenced on the silk screen of the Arduino board.
You can use the Arduino board and an elastic band to hold the pins while soldering the pins to the board.
DO NOT SOLDER THE ARDUINO AT THIS MOMENT!!!
So only solder the pins on the LED side!
After soldering the 12+12+2 pins remove the elastic band and the Arduino.
Now follow the same procedure for the RFM95 board. Put the 8pin 2mm headers on the ‘resistor’ side of the board with the RFM95 on top.
Now solder the other side, besides the two Arduino connectors.
Cut a wire for the antenna. It should be 82mm long, measured from the PCB. So add some 5 mm to solder it. We use the mid hole of the antenna connector. You can as well use a SMA or uC connector on these pads for later experiments.
Put the 4 pin female header on position 2, 3, 4 and 5 of the left row as shown in the red circle.
Put the Arduino in place. The reset button goes on the Antenna side. Solder the Arduino, do not forget A4 and A5.
We have to modify two points here. The RFM95 is used in ‘LoRa’ mode and therefore pin Dio1 should be connected. The easiest way is to connect the unused D5 pin from the Arduino to Dio1 (the second pin).
DIO1 is the second pin in line of pin 5 of the Arduino. Solder a short piece of wire on it. Cut the wire in the right length, bend it to pin 5 and connect it (without connecting the other pins).
Now connect with a bridge pen ‘RAW’ and ‘VCC’ on the Arduino.

</o:p>
<o:p>Solder the RFM95 Board. Look at the picture for the orientation. The big black chip should be on the inner side of the PCB. Remark: Bridge D2A and header NOT mounted on this picture!
</o:p>
The Sensors
Mount the ball switch ‘looks like a Condensator’ into the CON4 position. The ball switch has no polarity, so you can place it in any direction.
REMARK: if you do not want to use this you can connect any digital signal or switch on CON4!
Solder a header on the si7021 sensor (marked as TH06). You can connect the TH06 sensor direct on the board. First solder a 4p header on the sensor.
Cut two prototype wires so we have four. Solder these wires to the GY-30 sensor (we will not use the included header). Connect them to GND, SDA, SCL and VCC (leaving AD0 unconnected)
Put the Jumper on the FTDI board on 3.3V position! Beware, if you removed the Power Regulator you SHOULD use a 3.3V FTDI !!
Connect the USB cable to the FTDI board, the FTDI board to the Arduino as shown.
Setup the Arduino Environment
Starting up the Arduino Environment
https://www.arduino.cc/en/Guide/HomePage
Install the Arduino IDE on your favourite platform (Mac, Linux or Windows). These examples work only with the latest Arduino IDE (tested on 1.6.9)!
https://www.arduino.cc/en/Guide/ArduinoProMini
Use the FTDI, ensure that the jumper is on the ‘3V’ side. Battery power turned off (check the switch)
Connect the FTDI and the Pro Mini so that the components are both facing up.
• Start the Arduino IDE
• Select the board: ‘Arduino Pro or Pro mini’
• Select the Processor ‘ATmega328 (3.3V, 8Mhz)
• Select the COM port given
Select the default ‘BLINK’ example, change the LED pin from 13 to 10.
Load the code with CTRL-U to the Pro Mini. After compilation and uploading the led on the board should blink at 1 Hz. Great: we have a working programming environment!
Testing the sensors
1. Download the sensor libraries: https://github.com/claws/BH1750
2. Import the library in the Arduino environment: include library -> Add .ZIP library and select the downloaded ZIP file.
3. Select ‘manage libraries’ and search for ‘si7021’. You will find the universal i2c sensor library. Install this one.
4. Connect the GY-30 / BH1750 light sensor: GND-> GND, SDA->SDA, SCL->SCL, VCC->+5V.
5. Run the BH1750test example. By opening the Serial Monitor (9600 bps) you will see the LUX value of the sensor. If you cover the sensor, the value will change.
6. Connect the TH06 (temperature) sensor. It will fit in the header, pointed to the RFM95 radio.
7. Run the i2c_si7021 test example. You will see the temperature and humidity in the monitor. This example uses 115200 as baudrate, select this in the monitor interface!
Getting things started on 'The Things Network'
Download the LMIC library from Github:
1. Goto https://github.com/matthijskooijman/arduino-lmic
2. Choose ‘Clone or download’
3. Download ZIP
4. Mark the location
5. Go to Arduino IDE
6. Select ‘Sketch->Include Library->Add .ZIP Library’
7. Select the downloaded Arduino-lmic-master.zip file from your download location
8. Goto https://github.com/rocketscream/Low-Power
9. Choose ‘Clone or Download’
10. Download ZIP
11. Mark the location
12. Go to Arduino IDE
13. Select ‘Sketch->Include Library->Add .ZIP Library’
14. Select the downloaded low-power-master.zip file from your download location
To help joining OTAA faster (seconds instead of 7 minutes) you may alter the LMIC library. You can find LMIC.C file in <My Documents>\Arduino\Libraries\Arduino-lmic-master\src\lmic
1. Open the file in your favorite source code browser (or use WordPad)
2. Go to line 685 (or find ‘setDrJoin’ to find the line below)
3. Change setDrJoin(DRCHG_SET, DR_SF7); to: setDrJoin(DRCHG_SET, DR_SF9);
4. Save LMIC.C
The Things Network Dashboard
Your applications and devices can be managed by The Things Network Dashboard.
Production vs staging environment
The production environment is the next step in making TTN a professional supported network. After Q1 2017, the staging environment will no longer be available. If you have a lot of nodes running in staging, it is good practice to migrate them. This is described in https://www.thethingsnetwork.org/docs/network/migrate.html , describing to migrate applications, devices and functions. If you already put your node in the staging environment it will be easy to follow the next steps to put your node into the production environment.
Create an Account
To use the dashboard, you need a The Things Network account. You can create an account here:
https://account.thethingsnetwork.org/users/login . You can use your ‘staging’ account also in the production environment.
After registering and validating your e-mail address, you will be able to log in to The Things Network Dashboard.
Create an Application
https://console.thethingsnetwork.org/applications
Choose ‘add application’
Give your Application a unique ID. You can use ONLY lowercase! You can add an unique number to get uniqueness over the ttn network (this is a global ID)
Your description can be any description you like.
First download the code for ttn_temphumi.ino from https://github.com/galagaking/ttn_nodeworkshop
You can download the ZIP and unzip the file to get the examples:
1. Goto https://github.com/galagaking/ttn_nodeworkshop
2. Choose ‘Clone or download’
3. Download ZIP
4. Open the ZIP in explorer
5. Open the example ttn_temphumi.ino
6. Create the sketch folder for the application
Register the device
Now register your device. We will use OTAA in this example. This is ‘Over the Air Authentication’. You have to define an address for yourself. This is a kind of MAC address, but because there is no registration yet of these, define some RANDOM 8 byte value.
There are three values you should copy into your Arduino Code. Dev EUI (the device identifier), App EUI (The application identifier) and the App key.
Dev EUI
With the <> sign you can select different ‘views’. We need the ‘LSB’ view, also called little Endian or Least Significant Byte First.
Both Dev EUI and App EUI will be used in LSB or little Endian format.
First copy the Dev EUI with the clip board sign on the right. Paste the string into your code at the static const u1_t DEVEUI. Remember to respect the semicolon at the end of the line.
APP EUI
Next copy APP EUI, select LSB for this one as well. Copy to APPEUI in your code.
APP KEY
The last key is a secret hash, so this one just shows when you click the ‘EYE’ icon. After that you can copy this to the clipboard. This one can be copied in MSB format.
Copy the 16 bytes APPKEY after static const u1_t APPKEY[16] = .
The Temperature sensor should be connected!
Upload your code to the Arduino.
The LED will blink during the JOIN process. The Arduino gets his keys from TTN, thereby all information sent will be encrypted with these keys.
You can also follow this process by activating the ‘data’ view:
After a few seconds, the LED will stop blinking. You will see the information coming in into the dashboard. This is coded information, because some algorithm is used to put temperature and humidity in two bytes.
Payload Functions
To get the right display format, we can create a decoder in our application. Select your application and open the ‘Payload Functions’:
Enter the function below, overwriting the standard function
function Decoder(bytes, port) {
var humi = 20+5*((bytes[1] >> 2) & 0x0F);
var temperature = -2400+6.25*(((bytes[1] & 0x03) << 8) | bytes[0]);
return {
humidity: humi,
celcius: temperature / 100.0
};
}First test the function with two dummy bytes 01 01, And then Save the function.<o:p></o:p>
Return to your sensor and look what happens:
<o:p>
</o:p>

</o:p>
This way you can put several values into a byte string. Sending in clear ASCII is possible but due to bandwidth limitations not preferable in production environments. To make this even more scalable take a look at https://github.com/thesolarnomad/lora-serialization .
<o:p></o:p>
To send bytes to our node we can use the ‘Download’ section. Enter one byte (two hex digits, 05 for example) and click Send.
The information will be send to the node after the next time the node contacts the gateway. With a sample rate of approx. 60 seconds, that is the maximum time this data will be received. The Led will blink this amount of times, with a maximum of 10 (0x0A).
Light Sensor
The light sensor acts like a temperature sensor. It is also under i2C control. Connect it like described in the sensor test section and load the ttn_lux example. You can create another sensor to follow the OTAA procedure once again.
To get the right values we have to change the decoder function:
function (bytes,port)
{
var lux = (((bytes[1] ) << 8) | bytes[0]);
return { lux: lux
};
}
Battery measurement



ABP - Activation by Personalization
Activation by Personalization (ABP) is a method were the security keys are stored in the device. Not as safe as the OTAA method, but for experiments it works OK. There is no join procedure, nodes will work right away.
Register the device.
Now edit the settings of the device and choose ABP (OTAA will be selected by default)
Select ‘save’. Now some values are system generated and we have to copy them to our code. We use the ttn_abp.ino example here.
• Copy the Device Address as a HEX value to DEVADDR in the example, so 26 01 1A 32 will be 0x26011A32.
• Copy the Network Session Key as MSB to NWSKEY.
• Copy the App Session Key as MSB to APPSKEY.
Compile and upload the code. Check in the dashboard the working.
You might want to uncheck the frame counter check
If the frame counter is checked, you must respect the sequence number, and probably copied packages are refused on the network. Though restarting you node, and thereby resetting the frame counter, will disable your node. So to get this working, you have to disable this check by unchecking this box. You can integrate the code of ttn_temphumibattery in the abp example.
LMIC Pin Mapping
LMIC Pin Mapping
If you are using other ‘LMIC’ or TTN examples, there is ONE part to take care of, the pin setting of the RFM95 module. Most times you have to adjust this to the pinout of the board:
// Pin mapping is hardware specific
const lmic_pinmap lmic_pins = {
.nss = 8,
.rxtx = LMIC_UNUSED_PIN,
.rst = 9,
.dio = {2,5, LMIC_UNUSED_PIN}, //DIO0 and DIO1 connected
};
And even more…
• You can add professional Antenna’s on the PCB by using the appropriate connector.
• On the 4 pin connector you can add a GPS or other general purpose I/O (Using pins A2 and A3 on the Arduino).
• Support: https://www.thethingsnetwork.org/forum/
Thanks to Stuart Robinson for his PCB design and sharing his manuals: www.loratracker.uk and http://www.loratracker.uk/?p=30 (we use the RFM98 version of the board, replacing the RFM98 for RFM95).